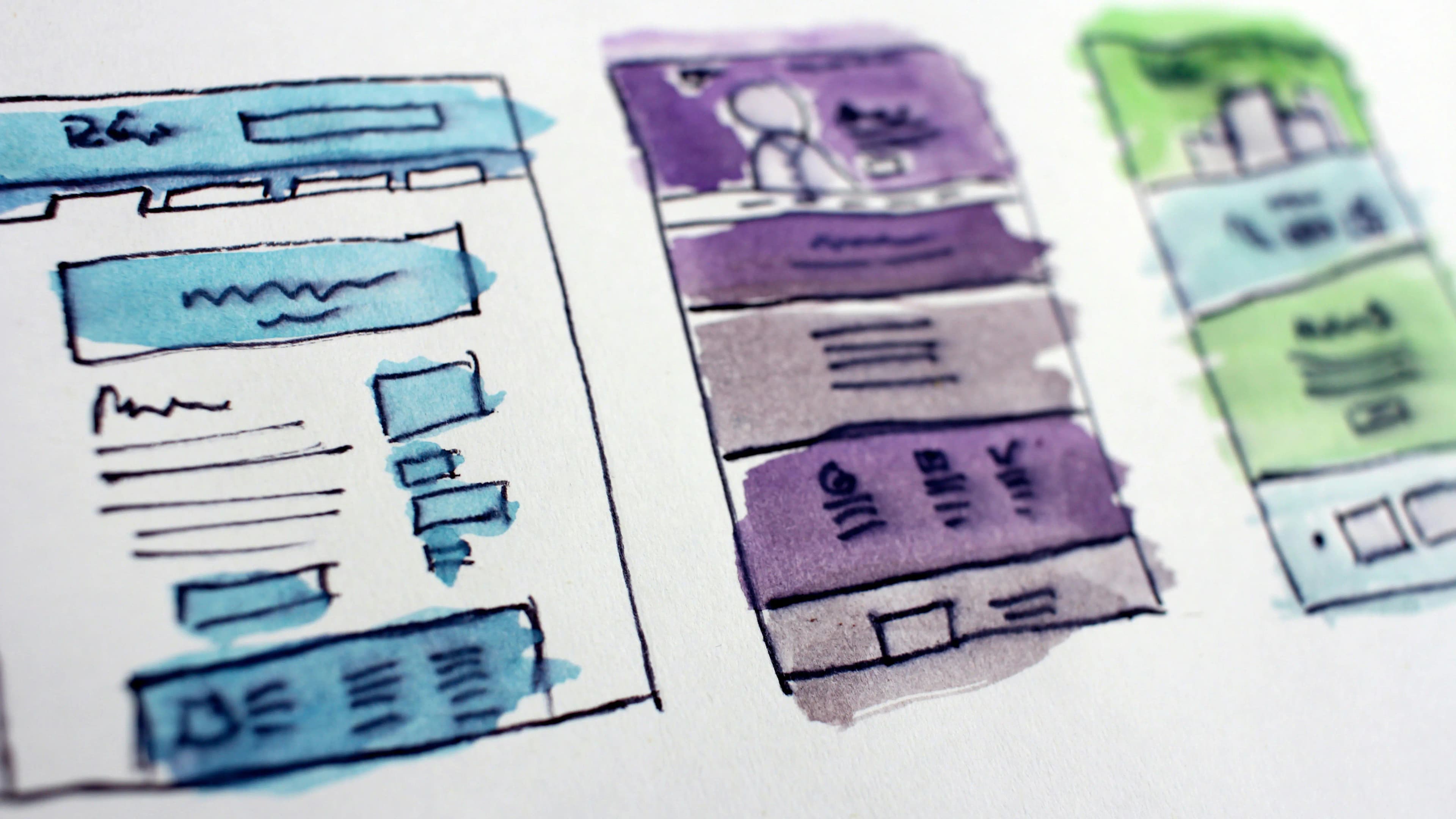Building Your Online Presence: The Ultimate WordPress Setup Guide
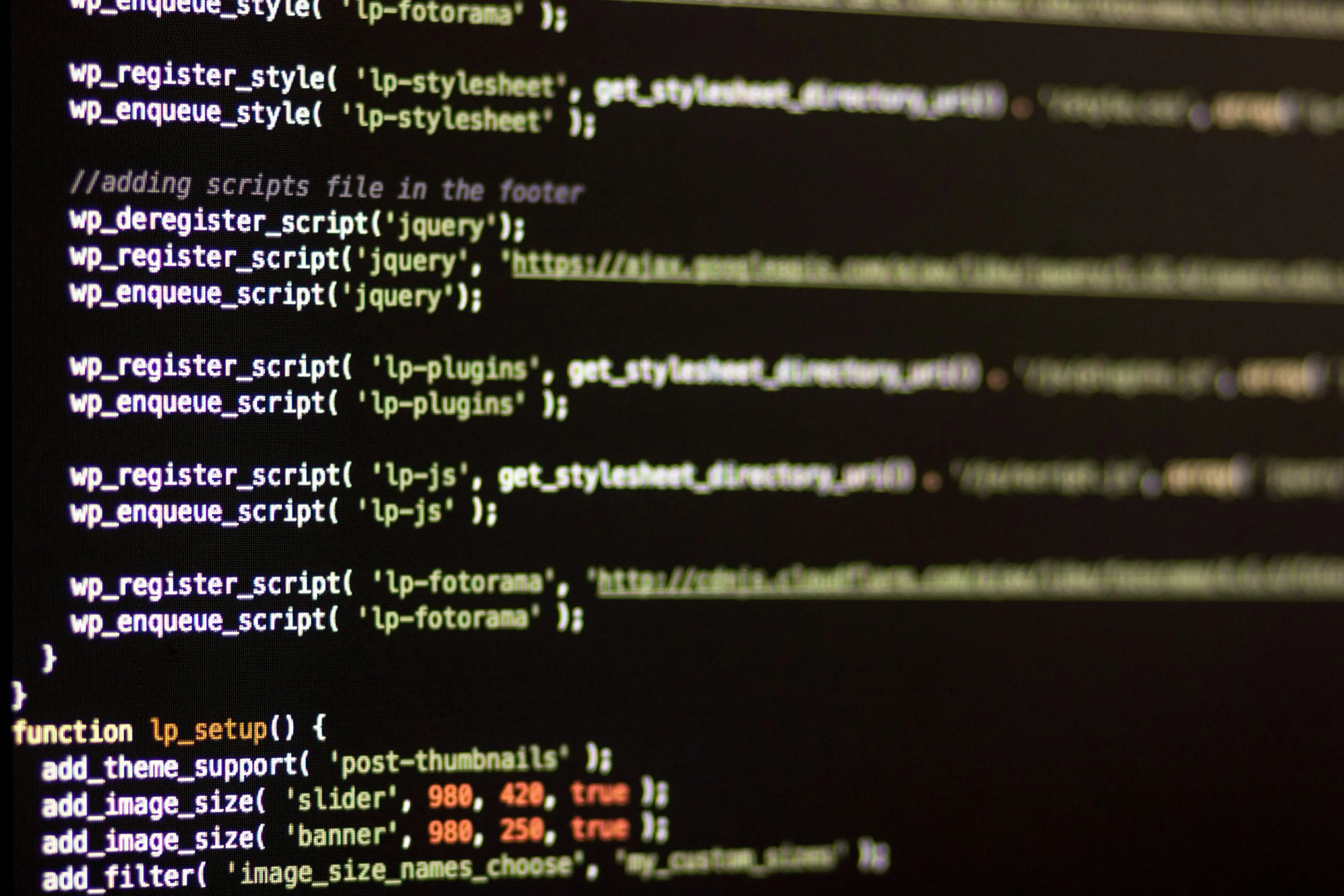
Introduction to WordPress
What is WordPress?
WordPress is a powerful and versatile platform used for creating websites and blogs. Originally launched in 2003 as a blogging tool, it has evolved into a comprehensive content management system (CMS) that powers over 40% of all websites globally. WordPress is open-source, meaning it's free to use and can be customised to meet the specific needs of users through various themes and plugins.
One of the key features of WordPress is its user-friendly interface, which makes it accessible even for those with minimal technical skills. This platform supports extensive functionality, enabling users to create anything from simple blogs to complex e-commerce sites. For those new to the platform, our wordpress for beginners guide provides an excellent starting point.
Why Choose WordPress for Your Business?
WordPress offers numerous advantages that make it an ideal choice for small businesses looking to establish an online presence. Here are some of the key benefits:
-
Cost-Effective: Being open-source, WordPress itself is free. Businesses only need to invest in a domain name and hosting services, making it a cost-effective solution. There are also many free themes and plugins available to extend functionality.
-
Ease of Use: The intuitive dashboard and user-friendly interface simplify website management. Adding new pages, posts, and media can be done with minimal training, making it accessible for small business owners.
-
SEO-Friendly: WordPress is built with search engine optimisation (SEO) in mind. It allows for easy optimisation of content, meta tags, and URLs. For more on optimising your site, our SEO Best Practices section offers valuable insights.
-
Customisation: With thousands of themes and plugins available, businesses can tailor their websites to reflect their brand identity. Customisation options range from simple aesthetic changes to advanced functionality enhancements.
-
Community Support: WordPress has a vast and active community. This means access to a wealth of resources, including forums, tutorials, and documentation. For beginners, our wordpress beginner tutorials can be an invaluable resource.
-
Scalability: WordPress can grow with your business. Whether you're starting with a simple site or planning to expand into a full-fledged e-commerce platform, WordPress can accommodate your needs.
Below is a table summarising the key advantages of WordPress for small businesses:
| Benefit | Description |
|---|---|
| Cost-Effective | Free platform with minimal costs for domain and hosting |
| Ease of Use | User-friendly interface for easy management |
| SEO-Friendly | Built-in SEO features for optimal search engine performance |
| Customisation | Thousands of themes and plugins for tailored functionality |
| Community Support | Extensive resources and support from a large, active community |
| Scalability | Flexibility to grow and expand your website as your business evolves |
For small businesses seeking a robust and flexible platform, WordPress stands out as a top choice. To get started on setting up your site, check out our detailed wordpress setup guide.
Setting Up Your WordPress Site
Setting up your WordPress site involves three main steps: choosing a domain name, selecting a hosting provider, and installing WordPress.
Choosing a Domain Name
Your domain name is your website's address on the internet. It's important to choose a domain name that is easy to remember, relevant to your business, and preferably contains keywords related to your industry. Here are some tips for selecting a domain name:
- Keep it short and simple
- Avoid using numbers and hyphens
- Choose a .com extension if possible
- Make it easy to spell and pronounce
Selecting a Hosting Provider
A hosting provider stores your website's files and makes them accessible on the internet. When selecting a hosting provider, consider the following factors:
- Reliability and Uptime: Look for providers with at least 99.9% uptime.
- Speed and Performance: Ensure the hosting service offers fast load times.
- Customer Support: 24/7 support is crucial for resolving issues quickly.
- Pricing: Compare plans to find one that fits your budget.
Alternatively Amigo Studios can take away all that hassle with our managed WordPress hosting. We'll setup your domain, install your WordPress website and create any email addresses you require on our WordPress managed web hosting plan starting at £400/year.
For more tips, check out our wordpress beginner tutorials.
Installing WordPress
Once you have chosen your domain name and hosting provider, the next step is to install WordPress. Most hosting providers offer a one-click installation process for WordPress. Here is a general guide to installing WordPress:
- Log into your hosting provider's control panel.
- Locate the one-click installation section.
- Select WordPress from the list of applications.
- Follow the prompts to complete the installation.
After installation, you will receive login details to access your WordPress dashboard. From here, you can start customizing your site, adding content, and installing plugins.
For more detailed instructions, visit our guide on wordpress website basics. For ongoing site maintenance, check out wordpress website maintenance.
Navigating the WordPress Dashboard
Once WordPress is installed, the next step is to become familiar with the WordPress dashboard. Understanding its layout and customising site settings are essential for managing your website effectively.
Understanding the Dashboard Layout
The WordPress dashboard serves as the control centre for your website. It provides access to various features and settings that allow you to manage and customise your site.
The dashboard is divided into several sections:
- At a Glance: This section provides a summary of your site, including the number of posts, pages, and comments.
- Activity: Displays recent activity on your site, such as recent posts, comments, and other updates.
- Quick Draft: Allows you to quickly draft a new post.
- WordPress News: Displays the latest news and updates from WordPress.
On the left-hand side, you will find the main navigation menu. This menu includes links to all the major sections of your site:
- Posts: Manage your blog posts.
- Media: Upload and manage media files like images and videos.
- Pages: Create and manage static pages.
- Comments: Moderate user comments.
- Appearance: Customise the look and feel of your site.
- Plugins: Add and manage plugins.
- Users: Manage user accounts.
- Tools: Access additional tools.
- Settings: Configure your site's settings.
For more detailed guidance, explore our wordpress beginner tutorials and wordpress website basics.
Customising Your Site Settings
Customising your site settings is crucial for tailoring your WordPress site to meet your business needs. The settings menu offers various options to configure your site.
General Settings
The General Settings section includes fields for:
- Site Title: The name of your site.
- Tagline: A short description or slogan.
- WordPress Address (URL): The URL of your WordPress installation.
- Site Address (URL): The URL of your site.
- Email Address: Administrative email.
- Membership: Options for user registration.
- New User Default Role: The role assigned to new users.
- Timezone: Set your site's timezone.
- Date Format: Choose how dates are displayed.
- Time Format: Choose how times are displayed.
- Week Starts On: Select the starting day of the week.
Reading Settings
The Reading Settings section allows you to configure how your site displays content:
- Your homepage displays: Choose between displaying your latest posts or a static page.
- Blog pages show at most: Set the number of posts displayed on blog pages.
- Syndication feeds show the most recent: Set the number of items in RSS feeds.
- For each post in a feed, include: Choose between full text or summary.
- Search Engine Visibility: Toggle to discourage search engines from indexing your site.
Discussion Settings
These settings manage how comments and discussions are handled on your site:
- Default article settings: Control pingbacks, trackbacks, and comments.
- Other comment settings: Options for comment moderation and notifications.
- Email me whenever: Set when you receive email notifications.
- Before a comment appears: Choose whether comments require approval.
- Comment moderation: Set up comment moderation rules.
- Comment blacklist: Add words or IP addresses to block unwanted comments.
For a comprehensive understanding of customising your WordPress settings, refer to our wordpress for beginners guide.
By familiarising yourself with the dashboard layout and customising your site settings, you can effectively manage and enhance your WordPress website. Regular maintenance and updates are also essential for optimal performance. For more information, visit our wordpress website maintenance page.
Creating Content on WordPress
Creating engaging content is essential for any small business looking to build an online presence. WordPress offers an intuitive interface for adding and managing content, making it an ideal platform for beginners.
Adding Pages and Posts
In WordPress, content is primarily organised into two types: Pages and Posts.
- Pages are static and typically used for content that doesn’t change frequently, such as "About Us" or "Contact" pages.
- Posts are dynamic and usually involve timely content like blog entries or news updates.
To add a new Page or Post:
- Navigate to the Dashboard: Go to the left-hand menu and select either
PagesorPosts. - Add New: Click the
Add Newbutton to create a new page or post. - Title and Content: Enter a title and add your content in the editor. You can format text, add images, and embed videos.
- Publish: Once you're satisfied with your content, click the
Publishbutton to make it live on your site.
| Content Type | Usage Example | Update Frequency |
|---|---|---|
| Pages | About Us, Services | Rarely |
| Posts | Blog articles, News updates | Frequently |
For more detailed steps, check out our wordpress beginner tutorials.
Using Media in WordPress
Adding media to your WordPress content is a great way to make it more engaging. WordPress supports various media types, including images, videos, and audio files.
To add media:
- Open the Editor: Navigate to the page or post where you want to add media.
- Add Media Button: Click the
Add Mediabutton above the editor. - Upload Files: You can drag and drop files from your computer or select files from your media library.
- Insert into Post: Once uploaded, click
Insert into Postto add the media to your content.
For better organisation, you can also create galleries and playlists. For more advanced tips, visit our guide on wordpress website basics.
By following these steps, small business owners can easily manage and create content on their WordPress sites, enhancing their online presence and engaging their audience. Ensure that your content is optimised for search engines by following our SEO Best Practices. For ongoing management, consider reading up on wordpress website maintenance.
Customizing Your WordPress Site
Customizing your WordPress site is essential for creating a unique and professional online presence. This involves selecting and customising a theme, as well as installing and configuring plugins that enhance functionality.
Choosing and Customising a Theme
A theme dictates the visual appearance and layout of your WordPress site. WordPress offers a variety of free and premium themes to choose from. It's important to select a theme that aligns with your brand's identity and meets your website's needs.
To choose a theme:
- Navigate to the WordPress Dashboard.
- Go to Appearance > Themes.
- Click Add New to browse through the available themes.
When selecting a theme, consider factors such as:
- Responsiveness: Ensure the theme is mobile-friendly.
- Customisation Options: Look for themes that offer customisation without requiring coding skills.
- User Reviews and Ratings: Check feedback from other users to gauge the theme's reliability.
| Theme Feature | Description |
|---|---|
| Responsiveness | Mobile-friendly design |
| Customisation | Options to change colours, fonts, and layout |
| Ratings | User feedback and satisfaction |
After selecting a theme, customise it to match your brand:
- Go to Appearance > Customise.
- Use the customisation options to adjust colours, fonts, and other settings.
- Preview changes in real-time before publishing.
For more detailed guidance, visit our WordPress beginner tutorials.
Installing and Configuring Plugins
Plugins add functionality to your WordPress site, from SEO tools to contact forms. Installing and configuring the right plugins can significantly enhance your site's performance and user experience.
To install a plugin:
- Navigate to the WordPress Dashboard.
- Go to Plugins > Add New.
- Search for the desired plugin using keywords.
- Click Install Now, then Activate.
Some essential plugins for a small business website include:
- SEO Plugins: Improve search engine rankings (e.g., Yoast SEO).
- Security Plugins: Protect your site from threats (e.g., Wordfence).
- Performance Plugins: Enhance site speed and performance (e.g., WP Super Cache).
| Plugin Type | Example | Functionality |
|---|---|---|
| SEO | Yoast SEO | Optimise content for search engines |
| Security | Wordfence | Protect against malware and hacks |
| Performance | WP Super Cache | Improve site loading speed |
After installing a plugin, configure its settings:
- Navigate to Plugins > Installed Plugins.
- Locate the plugin and click Settings.
- Follow the configuration instructions provided by the plugin.
For more tips on maintaining your WordPress site, visit our WordPress website maintenance guide.
By carefully selecting and customising themes and plugins, small businesses can create a professional and functional WordPress website. For more information on getting started, check out our WordPress for beginners section.
Optimizing Your WordPress Site
Optimizing your WordPress site ensures that it performs well in terms of both search engine rankings and security. Here are some best practices to follow.
SEO Best Practices
Search Engine Optimization (SEO) is crucial for making your WordPress site easily discoverable by search engines like Google. By following these best practices, you can improve your site's visibility:
-
Use an SEO Plugin: Plugins like Yoast SEO or All in One SEO Pack help you optimize your content for search engines. They offer features such as keyword optimisation, meta tags, and readability analysis.
-
Keywords: Incorporate relevant keywords into your content, titles, and URLs. The target keyword for this section is "wordpress setup guide." Use synonyms to avoid keyword stuffing.
-
Optimise Images: Use descriptive filenames and alt text for your images. Plugins like Smush can help compress images without losing quality, improving page load times.
-
Internal Linking: Create a network of internal links to guide users to related content. For example, linking to wordpress beginner tutorials can help enhance user experience and SEO.
-
Mobile Responsiveness: Ensure your site is mobile-friendly. Google prioritises mobile-first indexing, so a responsive design is essential.
-
Page Speed: Use tools like Google PageSpeed Insights to check your site's load times. Plugins like WP Rocket can help optimise your site's speed.
| SEO Task | Tool/Method |
|---|---|
| Keyword Optimisation | Yoast SEO, All in One SEO Pack |
| Image Optimisation | Smush |
| Page Speed | WP Rocket, Google PageSpeed Insights |
Security Measures for Your Website
Securing your WordPress site protects it from potential threats and vulnerabilities. Here are some essential security measures:
-
Use Strong Passwords: Ensure that all user accounts have strong, unique passwords. Password managers like LastPass can help generate and store secure passwords.
-
Enable Two-Factor Authentication: Add an extra layer of security by enabling two-factor authentication (2FA) for user logins. Plugins like Google Authenticator or Authy are effective.
-
Regular Backups: Regularly back up your site to avoid data loss. Plugins like UpdraftPlus or BackupBuddy automate this process, ensuring you always have a recent backup.
-
Update WordPress, Themes, and Plugins: Keep your WordPress core, themes, and plugins updated to protect against vulnerabilities. Outdated software is a common entry point for hackers.
-
Install a Security Plugin: Plugins like Wordfence or Sucuri offer comprehensive security features, including malware scanning, firewall protection, and real-time threat detection.
| Security Measure | Tool/Method |
|---|---|
| Strong Passwords | LastPass |
| Two-Factor Authentication | Google Authenticator, Authy |
| Regular Backups | UpdraftPlus, BackupBuddy |
| Security Plugin | Wordfence, Sucuri |
By following these best practices for SEO and security, you can ensure that your WordPress site remains competitive and secure. For more tips and guidance, explore our wordpress website maintenance and wordpress for beginners articles.

Senior Developer